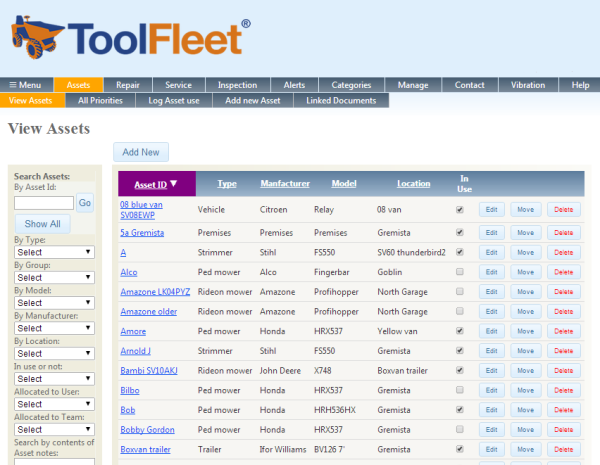 Searching and filtering
Searching and filtering
When you navigate around ToolFleet for the first time, you might wonder how you can find a particular asset, or group of assets, within a list that can potentially contain many hundreds or even thousands of assets? The lists are easy to sort / search / filter:
- Searching is easy – simply type what you’re looking for into the “search” box, and hit “go”.
- Or, you can sort by a column category, simply by clicking on its header. For example, on the “view assets” screen, you could sort the list into order of “model”, by clicking on the word “model” in the column header. All the assets will then appear in alphabetical order (A-Z) of what model they are. You can also reverse-alphabetise the list (Z-A), by clicking the same header a second time.
- Filtering a list is a piece of cake. 🙂 Within the filter-box on the left hand side of the page, simply click on the category you want to filter by, then select the item you want to find within that list. You can do this repeatedly for different categories, until you’ve refined your list. For example, to find all the vehicles at your main base, you’d select “Vehicle” in the ‘type’ box, then “HQ” (or something like that) in the ‘location’ box. You could narrow this down further, by filtering ‘manufacturer’ or ‘model’. To narrow it further, you could filter by ‘team’ or ‘user’. To clear your filters and see all the assets again, click the “Show All” button (near the top of the search / filter section).
Seeing all the information you’ve got on a particular asset
To see an asset’s details, simply click on the name of the asset wherever you see it appearing as a blue “link”. This takes you to the ‘asset details’ page. There you can view almost everything to do with an asset – its full history, all its current alerts, recent service history, ‘linked’ documents, etc. You can also raise various actions for this asset from this page (eg, log an alert, a service, etc).
You can also download an asset’s complete history (or alternatively all your assets’ histories!) via the ‘download asset history’ facility. This is found under ‘Manage’ / ‘Transfer data’ / Download. Click here if you want to read more detail on this feature.
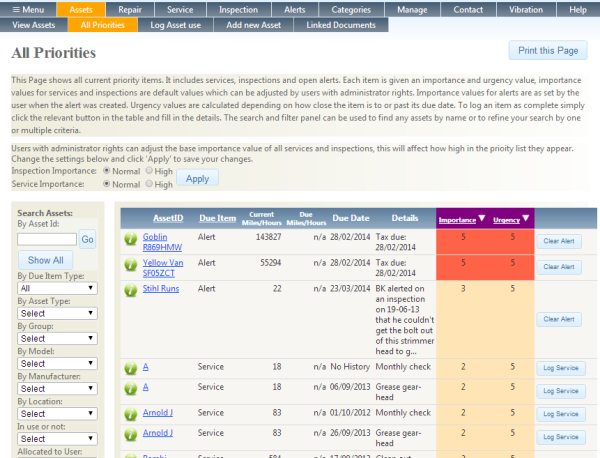 ‘All priorities’ list
‘All priorities’ list
The ‘all priorities’ list is another useful and important page. This is where you can see a consolidated “priority” list of the current most urgent and important alerts, services and inspections, for all assets. Basically, everything that needs actioned, assembled into order of priority.
To find this page, look under “Assets” / “All priorities”.
By default, inspections have an importance rating of ‘1’, and servicing an importance rating of ‘2’. This means the alerts, which are generally more pressing, should mostly rise higher up in the listing. However, you can increase the importance of servicing and inspections, should you wish.
1. What is ToolFleet?
2. Logging in.
3. Finding what you’re looking for, in the asset lists.
4. Logging information.
5. Raising ‘alerts’.
6. Moving an asset, and putting an asset in-use / out-of-use.
7. What’s ‘Group’ for?
8. What to do if you need help, or hit a technical difficulty.
9. A final word.




